# Getting Started
```{toctree}
:hidden:
gs_codespaces
gs_ide
```
To get started with this course, you will:
1. Create an account on [Github](https://github.com).
2. Tell us your Github name so we can track your progress.
3. Make a copy of the source code repository for the course.
4. Start the web-based programming editor to begin the course.
## 1: Get a Github Account
Github is a professional source code repository, and almost everything you do at
the League will involve Github, so let's start with creating a Github account.
Create an Account at Github
If you already have an account, sign into it now.
## 2: Start your Codespace
Click the button below to start your Codespace online programming environment.
Then, on the next page, click on the green button:
 ## 3: Wait for the Server to Start
The first time your start the class, it will take a while for the codespace to build, but in a few
minutes you will have a new Python Apprentice class.
## Tip
:::{tip}
If you want to run an IDE on your local machine, rather than the web, see [Getting Started with an IDE](./gs_ide.md).
:::
## 3: Wait for the Server to Start
The first time your start the class, it will take a while for the codespace to build, but in a few
minutes you will have a new Python Apprentice class.
## Tip
:::{tip}
If you want to run an IDE on your local machine, rather than the web, see [Getting Started with an IDE](./gs_ide.md).
:::
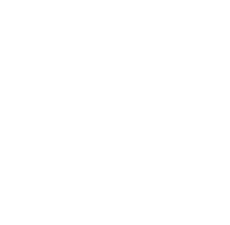 Start The Class
Start The Class
 ## 3: Wait for the Server to Start
The first time your start the class, it will take a while for the codespace to build, but in a few
minutes you will have a new Python Apprentice class.
## Tip
:::{tip}
If you want to run an IDE on your local machine, rather than the web, see [Getting Started with an IDE](./gs_ide.md).
:::
## 3: Wait for the Server to Start
The first time your start the class, it will take a while for the codespace to build, but in a few
minutes you will have a new Python Apprentice class.
## Tip
:::{tip}
If you want to run an IDE on your local machine, rather than the web, see [Getting Started with an IDE](./gs_ide.md).
:::